How to Improve PC Performance,PC performance,online scan,best PC optimizer,how can you optimize performance of your computer,best PC optimizer, internet speed booster for PC,
How to Improve PC Performance
Here i will describe some reason for slow down your PC and how can you optimize performance of your computer with online scan and this will also work as internet speed booster for PC.
As many of you know, Windows is an operating system (commonly known as OS) for running a personal computer.
Windows has the No. 1 market share in world as an OS, but in fact, if it is in its initial state, useless functions will be resident and running, and the design will be emphasized, and the loading speed will be slowed down.
In this article, we will introduce 5 setting methods to make Windows 10 faster, so please use it as a time-saving measure during work.
Windows 10 has a background app function, and various apps are registered by default.
It's a useful feature, but too many apps running in the background can slow down your PC.
Lets find out main point
1. Disable background apps
Please check how many apps were running in the background by default. You'll be surprised by the number, more than you can imagine. Just turning it off will dramatically reduce the load on your PC.
Try disabling them all once, and turn on only the apps you need if you feel inconvenient.
Short details as below,
2. Disable animation
Turn off "Show animations in Windows". The settings are now complete.
Short details as below.
"Start button" → "Settings" → "Ease of Access" → "Display" → Turn off "Show animations on Windows"
3. Disable transparency effect
Turn off "Apply transparency to Windows display". The settings are now complete.
4. Optimization of power options
this screen allows you to make detailed settings for power options.
The following items should be prioritized to maximize performance.
Internet Explorer → JavaScript timer interval
Settings: Maximum performance (improves the response speed of pages using JavaScript)
Set desktop background → Slideshow
Setting: Disabled (Slideshow puts a burden on PC operation)
Processor Power Management → Minimum Processor State
Setting: We recommend at least 30% or more.
*The default is 5%. Make settings while considering the balance between performance and power consumption.
Processor Power Management → Maximum Processor State
Setting: 100%
Search for "Edit Power plan" please refer pic below.
 |
| |
Please find the best setting for yourself while balancing power consumption.
5. 5. Performance priority setting
The performance-preferred setting is a setting that simplifies the design by reducing the processing of the appearance, instead of giving priority to the performance of the system.
Since the processing required for screen display is reduced, it leads to faster operation.
Search for "view advanced system settings" and Open the results to open the settings .
go to Settings under Performance.
Select "Better performance" in the Visual Effects tab. Once selected, click Apply > OK. The settings are now complete.
Disable apps that you don't use or don't need to start automatically
Open Task Manager
This is the setting under Windows only, no third party software has been used in this.



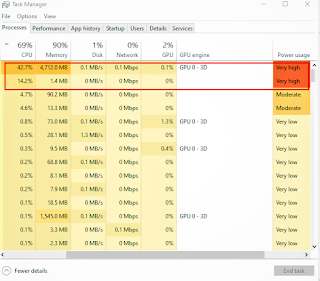




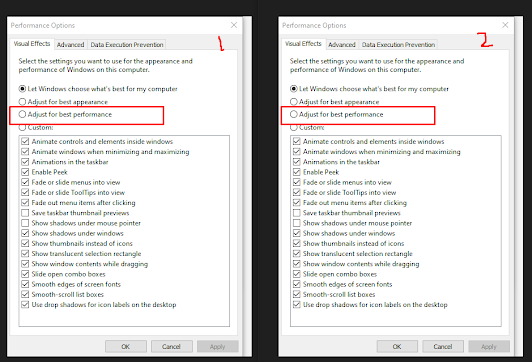
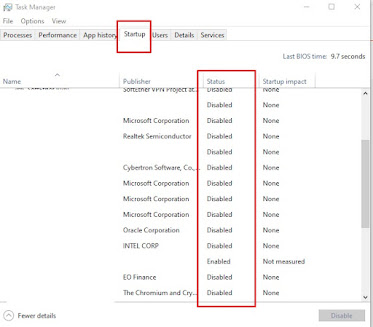


0 Comments